Today we are taking a look at 3 Blender 2.9 tips that every Blender user should know but probably don’t including enabling experimental mode, undo/redo stack and preventing UI from loading. There is a step by step video embedded below if you get lost on a step in the written version.
Tip 1: Enabling Undo/Redo Stack
If you’re are a error prone as I am, or are the type that likes to experiment, you probably find yourself using undo and redo all the time. If you want to jump forward multiple steps or flip forward and back in the undo history, this feature is for you.
To turn Undo History on, select Edit->Preferences…
Now select Keymap on the left, then locate Screen->Screen(Global) scroll down and locate Add New.
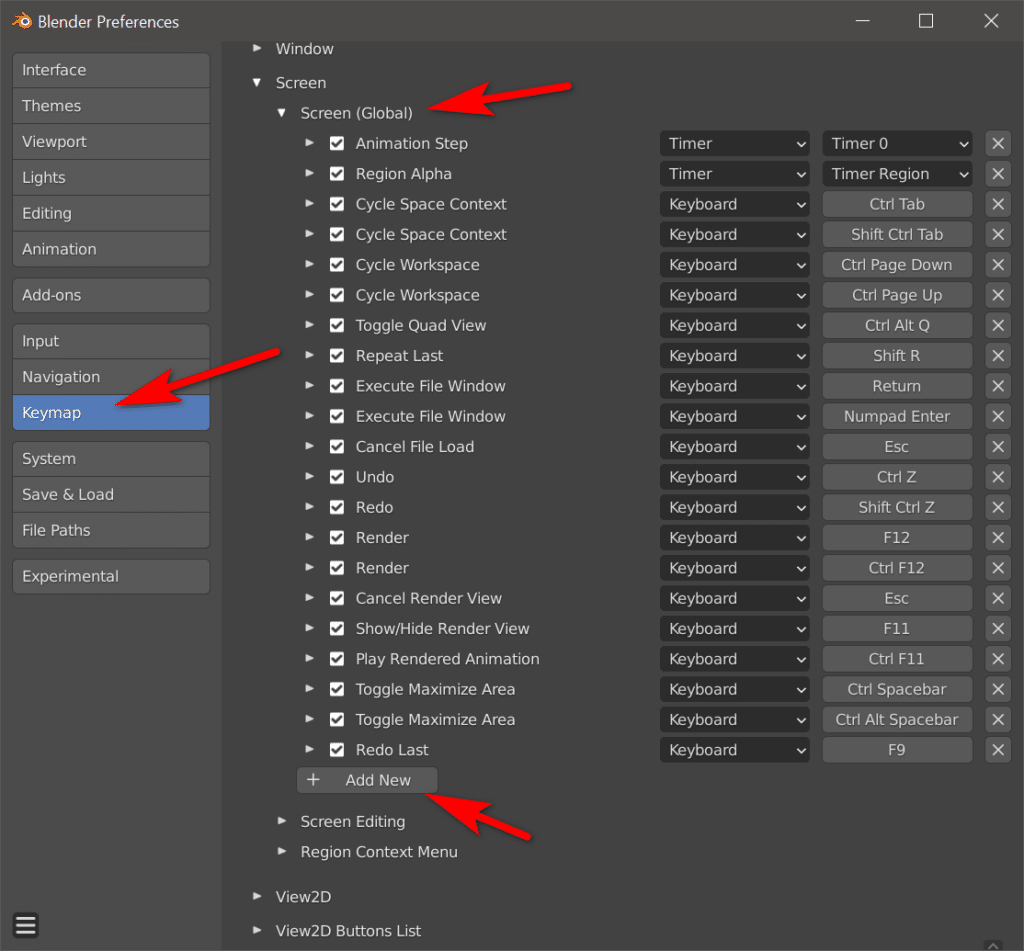
Now in the Add New window, expand the arrow, click the Select a Key button and enter Z. Also toggle Ctrl and Alt on, then in the text box area replace “none” with “ed.undo_history” then hit enter, like so:

Now if you hit Ctrl + Alt + Z in Blender, you will get an on screen menu to jump forward and back in the undo/redo history stack.
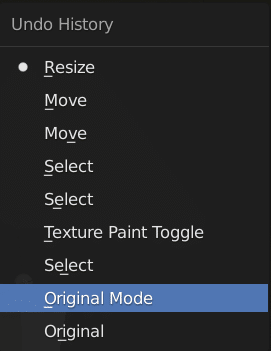
You can now move forward and back in undo by selecting the state from the window.
Tip 2: Enabling Developer Extras/Experimental Options
With each new release of Blender, especially alpha and beta releases, there are several experimental features. You do however need to enable them. Once again select Edit->Preferences…, then select the Interface tab. Toggle the option next to Developer Extras and the Experimental tab will now be displayed.
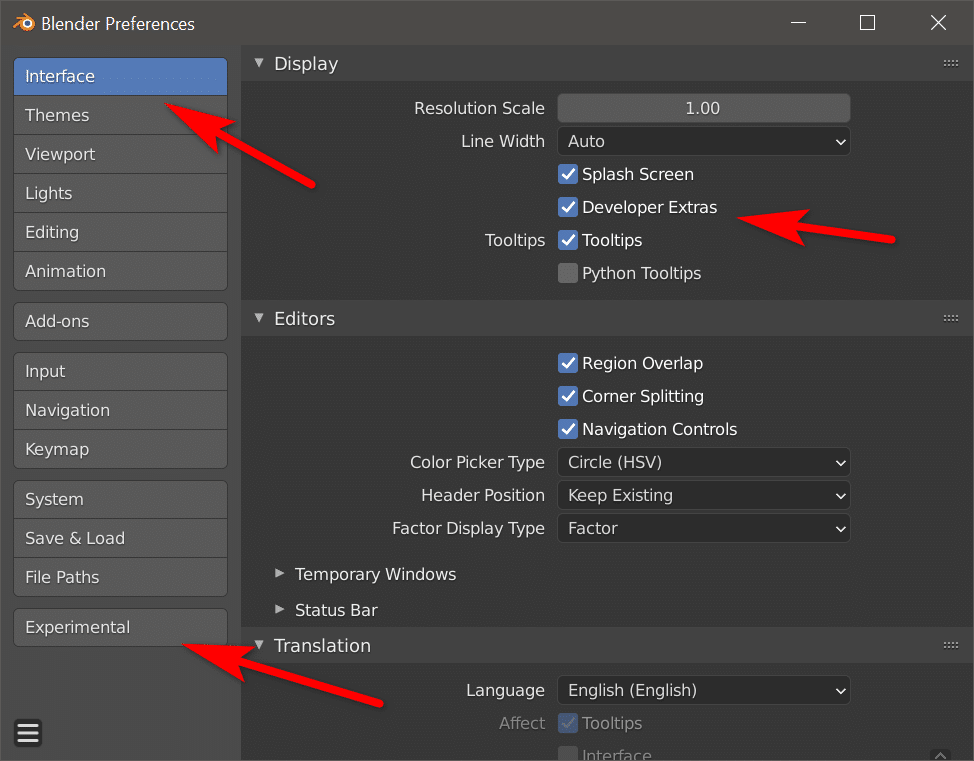
Clicking the Experimental Tab, you can now turn off and on experimental features by clicking the check box next to each feature. Most features will also have an info link to learn more, which will open the development page in a web browser.
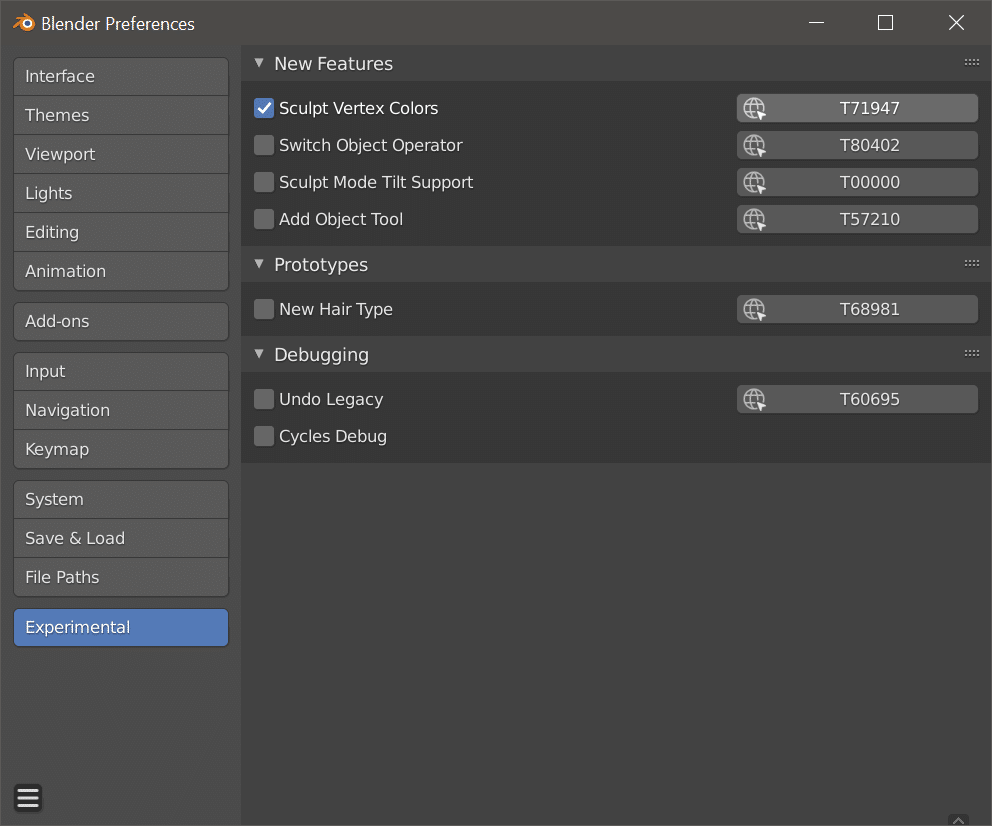
Keep in mind these features are marked as experimental for a reason, do not use them in production.
Tip 3: Preventing UI from Loading When Opening A Blend File
This tip is probably the most obvious, but also the most life changing if you didn’t already know it. When you open a .blend file you download from online you will notice you also get the UI settings of the author of that Blend file. If you’d rather have it load with your own UI settings there are two ways to do it.
First is on a case by case basis. When you open a Blend file using File->Open, in the open dialog, click the gear icon, and unselect Load UI.
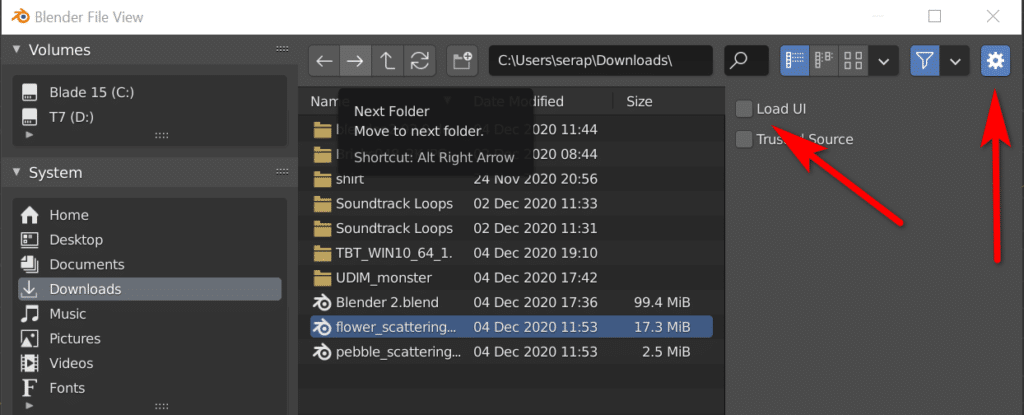
Now if you would prefer to have this setting disabled by default, you can also do it via Edit->Preferences… select the Save & Load tab then disable Load UI.
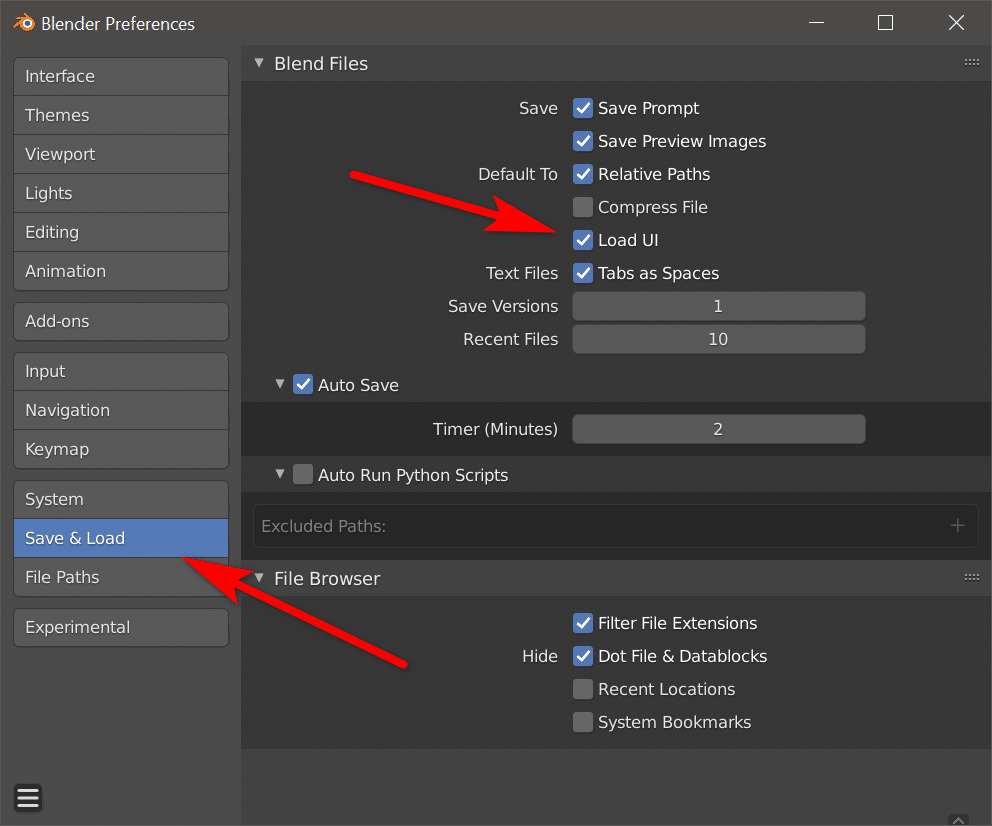
Also remember, if you want to keep these settings each time you load Blender, you need to save your changes. Simply click the Hamburger icon in the Preferences window and select Save Preferences, you shouldn’t have to perform this step if you have Auto-Save Preferences turned on.
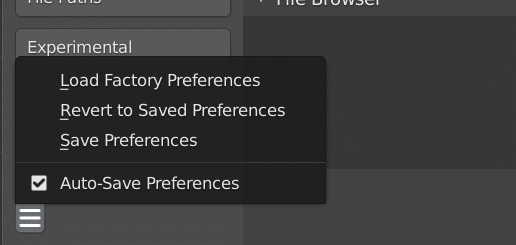
You can see all three to these tips in action in the video below.
